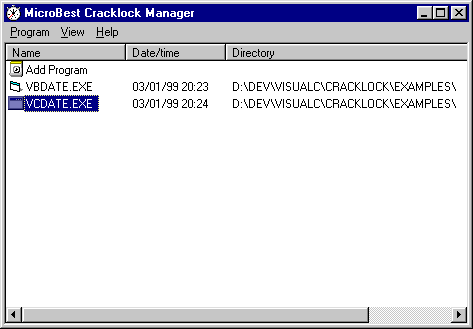
The manager
Before anything, you must start the manager from the icon called Cracklock Manager in the Cracklock group of the Windows Start menu.
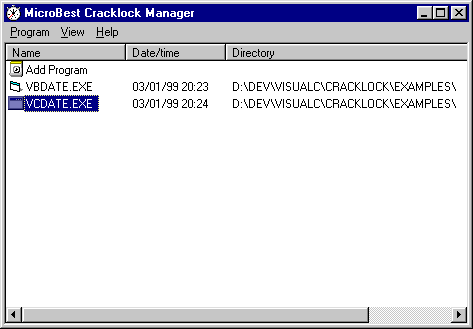
The manager
The first thing to do if you want Cracklock to supervise a program is to add this program to the controlled programs list. For that, you must :
The only non-optional parameters are the date and time settings.
Select the program to parameter from the manager list. Click on the "Program" menu then on "Settings..."
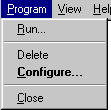
Program menu
A window appears which suggests several options to set up :
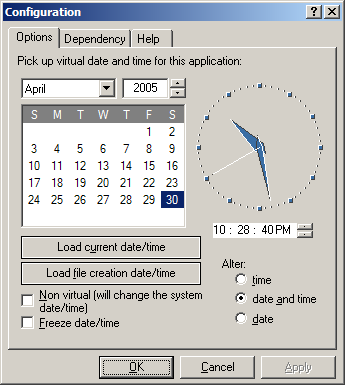
Settings window
You must use calendar and clock to set date and time you want select.
Use the "Current date/time" button to load respectively calendar and clock with current system date and time.
Use the "File creation date/time" button to load respectively calendar and clock with date and time where the program was installed.
You can choose if Cracklock must affect:
Most programs don't need further parameters. However, you may need to tweak some parameters in some cases:
When
selected, this option make Cracklock less clever : each time you run the
controlled program, the system computer time and date will be
loaded with values you have specified. When the program ends, date and
time will be restored to the actual date and time, taking account of
elapsed time during usage of the program.
The drawback
of this method is that all programs running simultaneously are affected
together, Cracklock in its native method being precisely designed to
affect specific date and time to each program running at one given moment
and to avoid this inconvenience.
This option
reproduces what you can do yourself manually without Cracklock, with the
"date" or "time" commands under MS/DOS or with the configuration panel
under Windows. In my mind, it has no real benefit.
This "freeze"
option allows to set a date/time which never changes, as if the time was
frozen. Useful for programs that work only during a few hours or
minutes.
For example,
if you set 10:00:00 09/22/1981 for this program, during all the run it
will "think" the time is 10:00:00 09/22/1981. Ten minutes later, the time
will be always 10:00:00 09/22/1981 for it.
At the
opposite, if the option is not selected, at the beginning the program
will "think" time is 10:00:00 09/22/1981, and ten minutes later it will
"think" time is 10:10:00 09/22/1981.
In the "Dependencies" tab of the configuration window, you have the ability to choose what file to be affected by Cracklock.
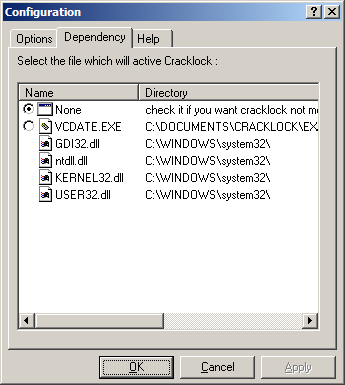
Dependencies window
Often,the license that you signed when you install a software prevents you from modifying its executable files (even for the purpose of correcting a bug, as in our case). If you have signed the license then you must keep your word. To keep your quiet conscience, you can ask Cracklock not to modify any file by selecting "None".
In this case, you will not allowed to run your program straight from the Explorer neither from a DOS window. You would have to run it from the Cracklock manager, wich is the simplest way, or from the modified shortcut in the Windows start menu, or even using the contextual menu in Explorer.
You can use Windows Explorer to set up a program for use with Cracklock, without having to start
the Cracklock Manager.
In Windows Explorer, go to the directory where the executable files of your program
are located in.
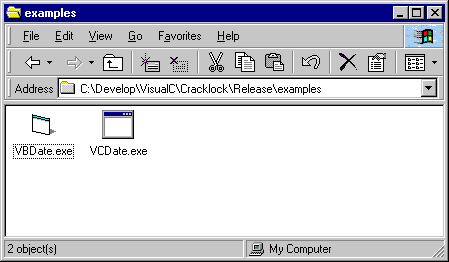
Windows Explorer
In this window, click with the right button on the executable file of your program (VBDate.exe in our example). A contextual menu appears (depending upon the installed utilities, it can look slightly different) :
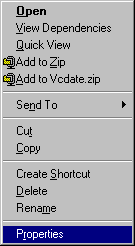
Contextual menu
In this menu, select "Properties" ; a window with several tabs is shown. Select the Cracklock tab :
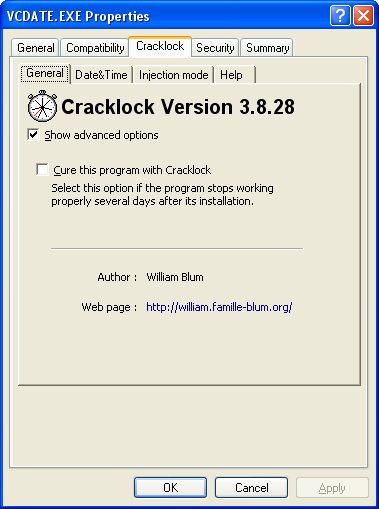
The Cracklock property sheet
If you want to enable Cracklock for this program, mark the "Activate Cracklock" option.
Select the "Show advanced options" option to access the same options as the manager ones.